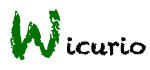FrontPage
freeze
ようこそブランドスマホケース専売店へ! 
iphone11 ケース ハイブランド アイフォン11 pro maxケース ブランド iphone11 pro ケース ブランドコピー シャネル バッグ型 アイフォンxsマックスカバー シャネル 
ブランドAQUOS R5G SH-51A/SHG01ケースグッチ ヴィトン シャネル 手帳型 男女 ストラップ付カード入れ
芸能人や名人やセレプが愛用されるアイテムAQUOS R5G SH-51A/SHG01ケース、激安バッグ型手帳型シンプル革製などバーバリー、グッチ、 chanel AQUOS R5G SH-51A/SHG01 ケースは超人気がある、高品質な机型ケースは優れた、耐衝撃、耐久性がよい、保護性もよいです。
br
chanel AQUOS R5G AQUOS zero2 AQUOS sense3/3 plus/3 liteケース 手帳型 ストラップ付き シャネルAQUOS R3/R2 compactカバー 弊店だけ買えるAQUOS全機種対応 激安
AQUOS
AQUOS R5G (docomo:SH-51A au:SOG01) 2020年3月25日発売
AQUOS zero2 (docomo:SH-01M au:SHV47)
AQUOS sense3 plus / sense3 plus サウンド (au:SHV46)
AQUOS sense3 (docomo:SH-02M au:SHV45) / sense3 lite (楽天モバイル:SH-RM12) / sense3 basic
AQUOS sense2 (au:SHV43 / docomo:SH-01L / 楽天モバイル:SH-M08) / sense2 かんたん
AQUOS sense plus (SoftBank:SH-M07)
AQUOS sense (docomo:SH-01K au:SHV40) / sense lite (docomo:SH-M05) / sense basic (SoftBank:702SH)
AQUOS R3 (docomo:SH-04L au:SHV44)
AQUOS R2 compact (SH-M09)
AQUOS R2 (docomo:SH-03K au:SHV42)
AQUOS R Compact (au:SHV41)
AQUOS R (docomo:SH-03J au:SHV39)
AQUOS zero (SoftBank:801SH その他型番:SH-M10)
br
br
include
Wikiチュートリアル 
はじめてのWiki 
- 新しいページを作ろう
新しいページを作成するには、ナビゲーションバーにある「新規」をクリックします。
ページのタイトルを入力し、本文を作成して「ページの更新」をクリックすると新しいWikiのページが作成されます。
- ページを編集しよう
作成したページを表示します。
右側のサイドバーにある「編集」をクリックすると、表示中のページを編集する画面が表示されます。
内容を編集し「ページの更新」をクリックするとWikiに変更が反映されます。
- 左側のメニューバーを編集しよう
下記リンクからメニューバーの編集が可能です。
編集:MenuBar
またメニューバーの最下部にも同様のリンクを設けております。
- 凍結と凍結解除
勝手に編集されて困るページは凍結しておきましょう。
ページ上部のナビゲーションバーより「凍結」をクリックし、wicurioに登録したパスワードを用いて凍結が可能です。
(FrontPage、MenuBar、InterWikiName、Help、FormatRule、Navigation はあらかじめ凍結した状態で提供しています)
また、凍結したページを編集しようとすると凍結解除の画面が表示されますので、凍結と同じパスワードで解除可能です。
Wikiでページを編集する 
- 見出しを表示しよう
region
| 見出しを表示しよう |
見出しを表示するには*を行頭に記載します。 *見出し **見出し 詳しくは見出し |
- リンクを設置しよう
region
| リンクを設置しよう |
リンクの設置には、リンク先を[[]]で囲みます。 [[http://www.wicurio.com/]] 自分のWikiに存在するページであれば、ページタイトルを[[]]で囲むことでもリンクを作成することができます。 [[FrontPage]] タイトルが英語の場合、大文字、小文字が異なるとリンクが生成されないのでご注意ください。 [[ヘルプページへのリンク>Help]] ヘルプページへのリンク |
- 表を書いてみる
region
| 表を書いてみる |
文字を|で囲むことで、表のセルとして扱われます。 |セル1|セル2|セル3| |セル1|セル2|セル3|
|
- 水平線でページを区切る
region
| 水平線でページを区切る |
ページ中に水平線を表示するには、----を記載します。 ---- |
- 文字の見た目(色、サイズ、強調表示など)を変更する
region
| 文字の見た目を変更する |
もじの見た目を変更するため、以下のものがよく用いられます。
|
- 画像の貼り付け
region
| 画像の貼り付け |
ページに画像を貼り付けるには2通りの方法があります。
|
Wikiの管理 
- 許可したユーザーのみ編集可能とする
自分専用のWikiとして利用するときの権限設定
グループでWikiを利用する時の権限設定
- Wikiタイトルやスキンの変更
Wicurioの管理画面 より変更可能です。
より変更可能です。
管理画面の使い方はこちら をご確認ください。
をご確認ください。
さらにWikiを活用するために 
下記のリンクもご活用ください。